Support FAQs (Frequently Asked Questions)
Click on the links below to jump to a particular topic:
Display
"The grid is not displaying correctly"
Installation
"Does the SuDoku Solver run on Mac/iPad/iPhone?"
"The application is missing the required files"
"Your security settings do not allow this application to be installed on your computer"
"Message COULD NOT CREATE DESKTOP ICON occurs during installation"
License Keys
"I have not been sent a license key after a purchase"
"The license key doesn't work when I type it in"
"Do I need to keep the license key?"
Installing a new version of the SuDoku Solver
"How do I install a new version?"
"You cannot start application from this location because it is already installed from a different location"
"I'm still getting the above message even after uninstalling the previous version"
"Will I lose all my saved SuDokus?"
"Will I need to re-license all the features I have purchased?"
Possible Problems with Anti-Virus Software
"Program doesn't start after clicking desktop icon, or invoking from Start Menu"
Browse Folders Dialog
"When installing a new Virtual Puzzle Book, the Browse Folders dialog seems to get lost!"
Killer SuDoku Solver
"The demo period for the Killer Solver has expired even though I have just installed it!"
Display
The grid is not displaying correctly like this:
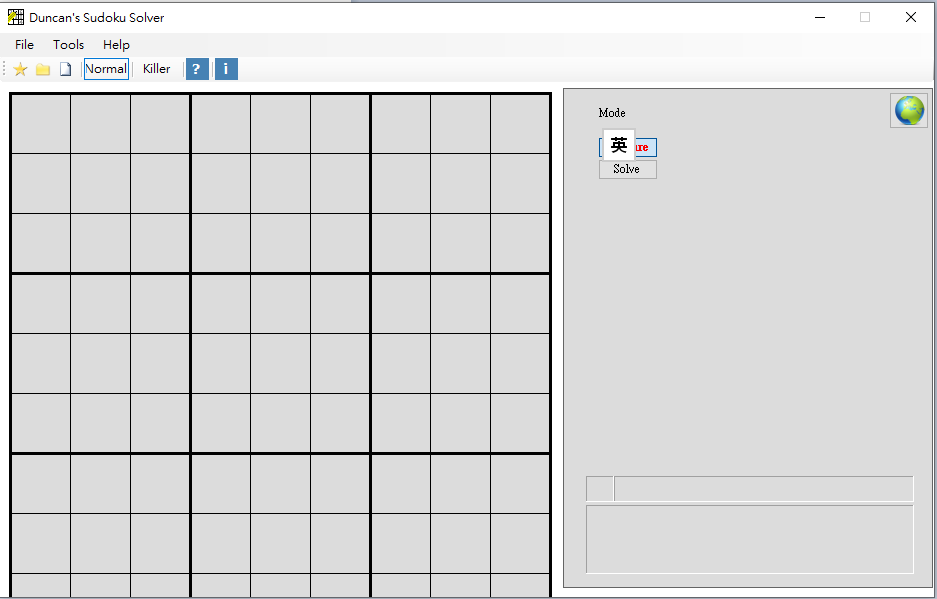
Windows can rescale an application when different system fonts are installed, or with higher resolution displays, and this can cause some problems like those shown in the picture.
From version 12.1 and up, there are a number of possible solutions:
Firstly, you can increase the height of the main panel by dragging it with your mouse. Also you manually set the height of the main panel and the Mode panel (the right-hand panel) from within the Options menual. Similarly, you can adjust the height of the Selector panel ('Virtual Puzzle Book View' and 'List View').
Secondly, the Solver has an 'Autoscale mode' setting in the Options menu. Try changing this from 'Font' (the default) to 'DPI' or 'None' to see if this cures your problem.
I would very much appreciate feedback from anyone who has tried any of these fixes, since I cannot reproduce the problem here. Send email to support@littlegogs.com
Back to topics list
Installation
Does the SuDoku Solver run on Mac/iPad/iPhone?
No, the Solver only runs on Microsoft Windows PCs and laptops.
I'm getting a message about missing files like this:
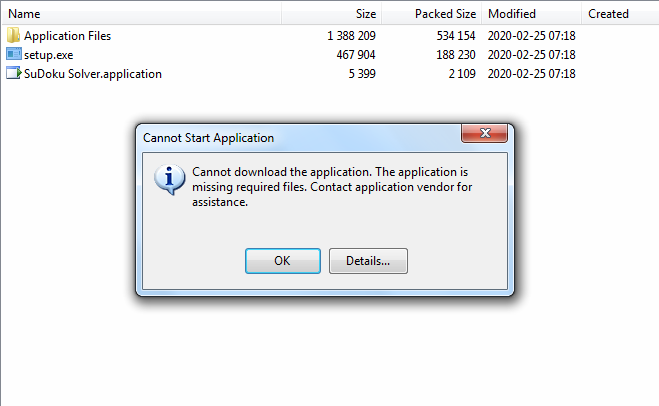
Although the installation USUALLY works fine from any location, and USUALLY doesn't mind if you extract the zip file before running the setup file, sometimes write permissions can cause a problem.
Therefore I recommend:
1.Copy the zip file to your C drive in a place where you know you have read/write permissions
2. Extract all the files
3. Then run the setup.exe file
I'm getting a message about security settings like this:
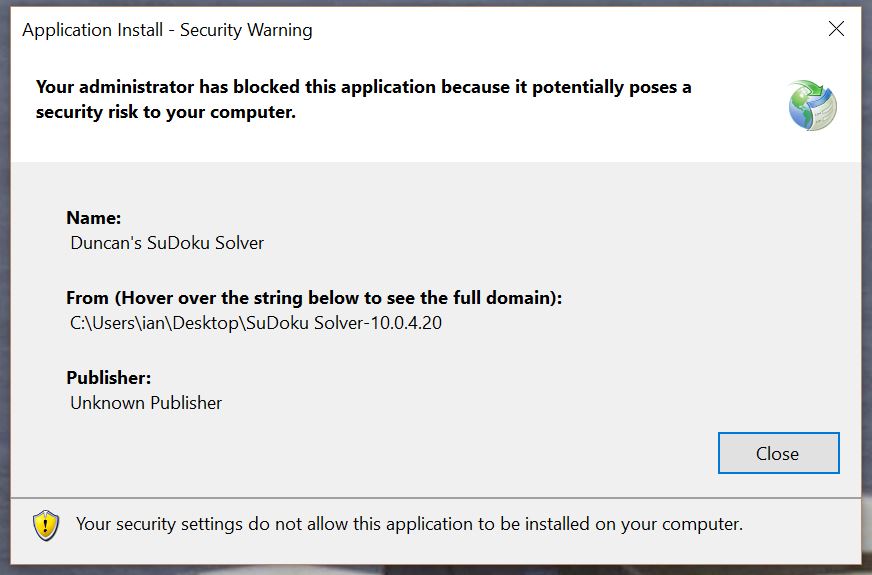
This is caused by the "ClickOnce Trust Prompt Behavior". The security settings concerned can be changed programmatically, which means another application you have installed has changed them (you don't see this message on a new Windows installation).
But it is easily fixed - see here for instructions: Security Settings fix
and for the Microsoft documentation, see here: Microsoft
Message COULD NOT CREATE DESKTOP ICON occurs during installation
The installation should be fine, other than there is no desktop icon - but the icon should still appear in Start (either in the 'recently added' list, or you can search for it).
To create a quickstart icon, locate the application in Start and then perform one or more of the following:
- Pin to Start
- Pin to taskbar
- From Start, drag the icon onto the desktop to create a desktop icon
Back to topics list
License Keys
I have not been sent a license key after a purchase
The license key is emailed to you automatically. It should appear in your email Inbox a few seconds after you complete the purchase. It comes from the email address support@littlegogs.com
If you cannot see it, check your Junk mail folder.
If you still cannot see it, it is possible your email server has blocked it because it thinks it is SPAM or a phishing email. You should designate support@littlegogs.com as a safe email address and/or designate littlegogs.com as a safe domain. Then send an email to support@littlegogs.com asking for the license key to be sent manually. This will normally be sent within 48 hours of your request.
The license key doesn't work when I type it in
The license key is locked to the email address you used when purchasing. So be sure to type both in correctly, including spaces and upper and lower case characters. Better still, copy-and-paste them from the email you were sent.
Do I need to keep the license key?
Yes, you will need the license key again when you install a new version of the SuDoku Solver. If you lose it, send an email to support@littlegogs.com and it will be re-sent to you within 48 hours.
Back to topics list
Installing a new version of the SuDoku Solver
How do I install a new version?
1. Uninstall all previous versions.
2. Download the new version from this website here.
3. Install the new version.
4. Re-install any license keys you have purchased in the past. Select 'Licensing' from the 'Tools' menu and then the product you want to license. If you have lost your license key emails, send a request to support@littlegogs.com and they will be re-sent to you within 48 hours.
I'm getting a message about 'already installed from a different location' like this:
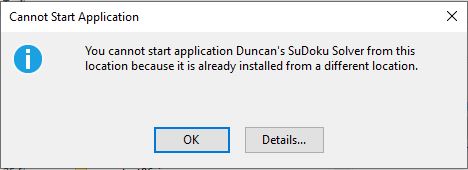
This is the typical message you get if you haven't uninstalled previous versions.
Here are the steps to take to un-install previous versions (on Windows10 onwards)...
1. Click the Start button and type 'Control Panel' in the search box.
2. In the Control Panel window there should be a 'Programs' item in the bottom left and below that a link for 'Unistall a program'.
3. This should bring up a list of all installed programs and from there you should un-install all versions of 'Duncan's SuDoku Solver'.
4. Then install the latest version.
I'm still getting the above message even after uninstalling using Control Panel:
It is possible that the uninstall did not complete correctly. In this case you can try deleting the previous version manually. You will find the relevant files in this location (on Windows10 onwards):
C:\Users\'your name'\AppData\Local\Apps\2.0.
This YouTube video may also be of assistance:
YouTube
Will I lose all my saved SuDokus?
No, all your saved SuDokus and Virtual Puzzles Books will be unaffected.
Will I need to re-license all the features I have purchased?
Yes you do need to do this. If you have lost your license key emails, send a request to support@littlegogs.com and your old license keys will be re-sent to you within 48 hours.
Back to topics list
Possible Problems with Anti-Virus Software
Program doesn't start after clicking desktop icon, or invoking from the Start Menu
If the SuDoku Solver doesn't run at all, or only runs after a reboot, your antivirus software might be interfering with the app's ability to launch properly. This could happen for a few reasons, like the antivirus flagging the app as suspicious, blocking it until certain conditions are met, or a conflict with system resources. Here's a breakdown of what might be going on and how to troubleshoot it:
Antivirus Quarantine or Block: Some antivirus programs silently block apps they don't recognize until a system restart clears temporary flags or updates their rules. Check your antivirus logs or quarantine section to see if the app's executable is listed there.
Real-Time Protection Conflict: Real-time scanning might be locking the app's files or processes when you try to run it, and a reboot resets this interference. Try temporarily disabling real-time protection and launching the app to test this.
Startup Interference: If the app tries to run at startup and the antivirus delays or blocks it, a reboot might force it through once the system stabilizes. Look at your startup programs (Task Manager > Startup tab) and see if the app or antivirus is listed.
Permissions or Updates: The antivirus might be enforcing stricter permissions that only take effect post-reboot, or it could be waiting for a definition update that happens during startup.
Steps to Try:
Check Antivirus Settings: Open your antivirus (e.g., Windows Defender, Norton, etc.) and look for a section like "Exclusions" or "Allowed Apps." Add the app's executable file (SuDoku Solver.exe) to the exclusion list. This .exe is located in this directory:
C:\Users\'your name'\AppData\Local\Apps\2.0.
If you cant't find it, try adding the whole directory to the exclusion list, but check what other apps may be installed here.
Run as Administrator: Right-click the app and select "Run as Administrator" to see if it bypasses any restrictions.
Disable Antivirus Temporarily: Turn off the antivirus for a few minutes (be cautious online during this) and try launching the app without rebooting.
Update Software: Ensure both the app and antivirus are up to date - sometimes this is a bug fixed in a newer version.
Event Viewer: If you're tech-savvy, check Windows Event Viewer (search it in the Start menu) under "Windows Logs > Application" or "System" for errors related to the app or antivirus around the time you try to launch it.
Back to topics list
Browse Folders Dialog
When installing a new Virtual Puzzle Book, the Browse Folders dialog seems to get lost!
When installing a new Virtual Puzzle Book, if you choose to install it somewhere other than the default folder ('My SuDokus' in Documents under OneDrive), the Browse Folders dialog box that pops up can be in an unfamiliar place. The behaviour of this dialog box differed in Windows10 compared to other Windows versions, which was why an option was added to allow for this (and a question was asked when the application is first installing). It appears that Windows11 has reverted to the previous behaviour (at least on all the computers I have checked). If you are running Windows11 and you experience the problem described above, try toggling the 'Before Windows 10' option to 'on' and this should fix the issue. Alternatively, you could just navigate back to 'My SuDokus' using List View - it is usually found in C:\Users\'your name'\OneDrive\Documents
Back to topics list
Killer SuDoku Solver
The demo period for the Killer Solver has expired even though I have just installed it!
A number of people have reported this, so I have installed a password that allows the date check to be bypassed.
You will need to enter the password every time you use the Solver, and you still won't be able to Save or Print Killer puzzles, but it should enable you to evaluate the Killer Solver.
If you decide to purchase a license, then the date check goes away - and printing and saving are enabled.
If you want the password and instructions on how to use it, send an email to support@littlegogs.com
Back to topics list